Interactive questions in Genially
March 14 2025 12:47pm • Est. Read Time: 4 MINInteractivity is a powerful tool for creating amazing content and unique experiences in the digital universe. That’s why Genially offers you a wide variety of options for creating interactive content, increasing engagement, and analyzing information about how your audience interacts with your creations so that you can optimize them to their full potential.
In this tutorial, you’ll learn about:
- The types of interactive questions
- How to customize interactive questions
- How to set the number of attempts
- How the interactive question display works
- How to edit the text in the pop-up window (alias)
- How to collect, consult, and download results
- Live results summary for your audience
Types of interactive questions
You can add different types of interactive question to your creations:
Check out the tutorial for each option to learn how to add, configure, edit, and/or delete each type of question.
You can also use Artificial Intelligence to generate the content of the interactive question. If you want to know more about this feature, check out this tutorial.
How to customize interactive questions
You can customize the appearance of interactive questions in the Design tab in the question’s settings. In this tab you will find 2 sections:
- Layout: Choose whether to display the answers horizontally or vertically.
- Style: Choose from available color palettes or customize the style however you like using the ‘Customize’ option, where you'll find 6 sections:
- General: allows you to change the color and/or disable the borders and background of the interactive question.
- Questions: allows you to change the font, text size, line spacing, and text color of the question.
- Answers: allows you to change the font, text size, line spacing, and text color of the answers. In the case of open-ended answers, you can edit the sample text that your audience sees before they start writing their answer.
- Button: allows you to change the text on the button for submitting the response. You can choose from several options or add a custom text not exceeding 20 characters.
- Feedback: allows you to change the font, text size, line spacing, and text color of the success and error messages that appear when your audience sends their response.
- Timer: allows you to change the color of the comment that appears when the time available to answer the question is up.
Please note that you will only be able to use the fonts available in the interactive question settings. Currently it is not possible to use custom fonts. To improve usability, text formatting cannot exceed certain limits established in Settings.
How to set the number of attempts
In the interactive question preferences, you can choose between these options to answer the questions once or multiple times. To select one of the available options:
- Go to the settings of any interactive question in your Genially and click the Preferences icon (gear icon) at the top right.
- You can choose between the following modes:
- Leaderboard quizzes: Create asynchronous group activities, polls, brainstorming, games, and more.
- Survey and form: Create polls, surveys, or market research. Collect opinions and data.
- Test: Create exams, evaluations, certifications or job training tests, and more.
- Revision & self-assessment: Create learning activities, quizzes, interactive self-assessments, and more. In this mode, the questions will be repeated at the end.
- Game: Create games, challenges, icebreakers, interactive experiences, and more. In this mode, the questions will be repeated until the student gets them right.
- Personalized: Create your own mode by configuring questions and answers. Customize the repetitions and choose between repeating each question until it is answered correctly or repeating all of them at the end.
Note: The option you choose will be automatically applied to all the questions in the Genially. Access to the different interactive question modes will depend on the Genially plan purchased. Premium features are distinguished by a star, and a premium plan is required to access them.

How the interactive question display works
For people viewing a genially that has one or more interactive questions, it is important to know that:
When they open the genially, a pop-up window will appear where they must enter an alias (max. 20 characters) to identify themselves and access the content.
If the alias is already in use, they will see a red message and will not be able to continue until they enter a valid alias that has not already been taken.
When reopening Genially in the same browser, if the viewer has accepted and maintained Genially's cookies, they will have the option to access the content under the same alias and resume viewing on the last page visited. Otherwise, they must use a new alias.
If your audience does not see the pop-up window asking for an alias when they open the genially, this means that the Individual Activity option is disabled and it will not be possible to collect responses.
How to edit the pop-up window text (alias)
To modify the text that appears in the pop-up window, follow these steps:
From the editor, go to the Interactive Questions section in the side panel.
Go to the Content Access section and click Customize alias.
Edit the title text and the sample text to your liking. You will get a preview of the pop-up window.
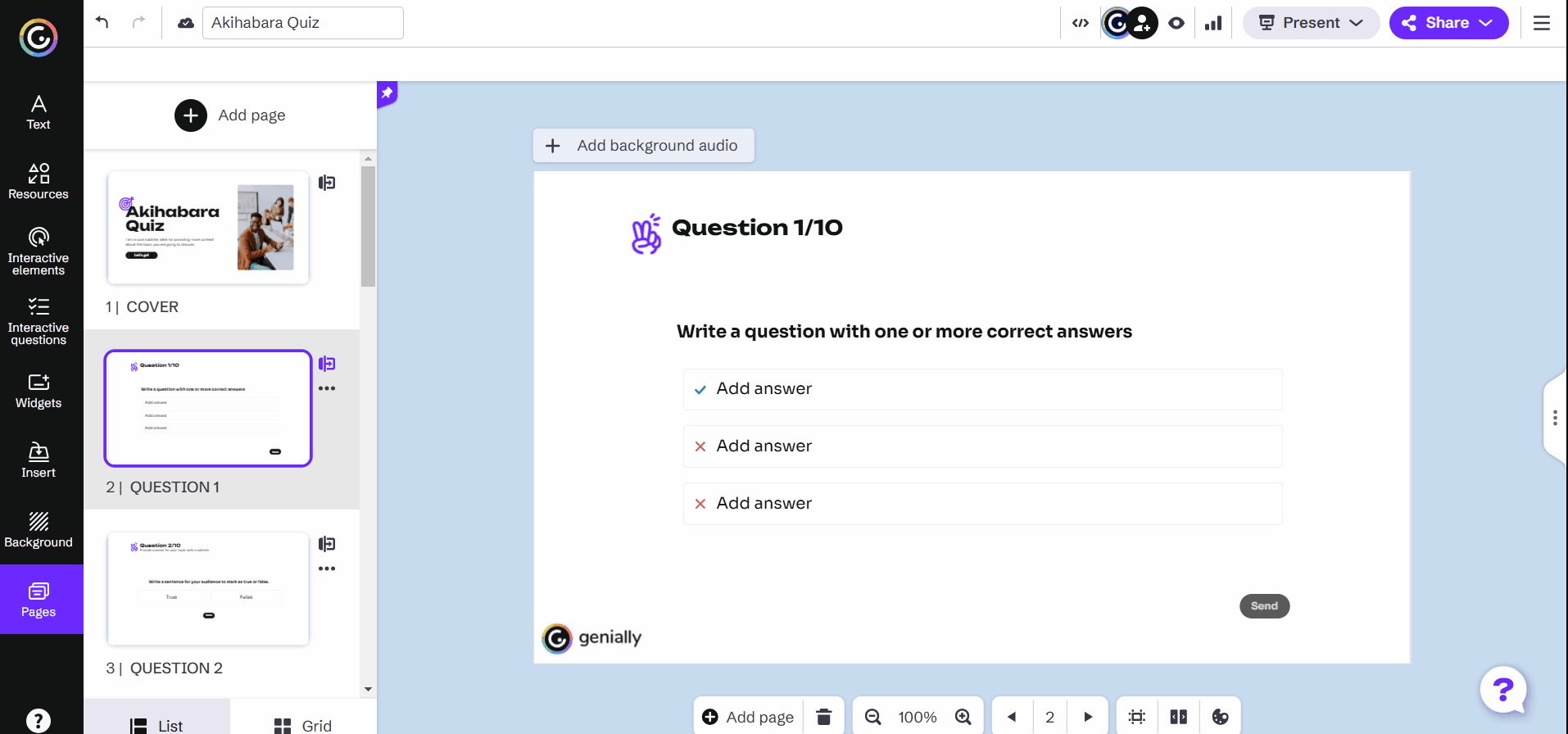
You can also modify the text from the Activity menu located at the top right of the Editor. Click to open the menu and click on the pencil icon in the Individual Activity section.

How to collect, consult, and download results
To be able to collect, consult, and/or download the results of your creations, you need to have a premium plan that includes this feature. You can check out all our plans and the features each one offers on our plans page.
Is your plan compatible with Individual Activity reports? Wonderful, take a look at this tutorial to see how to activate this option in your creations and start collecting information from your audience.
If you deactivate this option at any time, you will stop receiving information about your audience's responses until you activate it again.
IMPORTANT: Interactive questions in JPG, MP4, and PDF downloads will be viewed as static images and cannot be interacted with. If you want to be able to select answers, the View offline download is your best option. Note that in this type of download no data is collected and no alias needs to be entered to view the genially.
Live results summary for your audience
If you want your audience to get a brief summary with the results of their answers or to see a ranking of the participants, follow the steps in this tutorial.